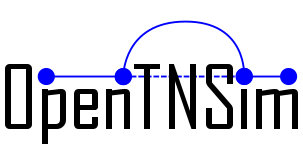Tutorial - Set up Environments#
The following section explains how you get from nothing to launching Jupyter Notebook through Anaconda. The explaination below is supported by two videos showing how to do certain steps in Windows. The following Youtube playlists visualize the key steps of this tutorial:
Windows
OSX
Virtual environments#
An environment is a directory that contains a specific collection of packages that you have installed.
The advantages of using virtual environments are:
Prevent dependency issues by allowing you to use different versions of a package for different projects. For example, you could use Package A v2.7 for Project X and Package A v1.3 for Project Y.
Make your project self-contained and reproducible by capturing all package dependencies in a requirements file.
Install packages on a host on which you do not have admin privileges.
Keep your global directory tidy because you don’t have to install packages system-wide that you only need for a single project.
Conda#
Conda is a package manager and environment manager that you use with command line commands at the Anaconda Prompt for Windows, or in a terminal window for macOS or Linux (which is used in this tutorial). Further, Anaconda Navigator is a graphical interface to use conda (not considered in this tutorial).
You have to install Anaconda via https://docs.anaconda.com/anaconda/install/ Once installed, in Windows, go to the Start menu, search for and open “Anaconda Prompt.” In MacOS or Linux, open a terminal window.
A few basic commands are:
conda info: verify that conda is installed and check the installed versionconda update conda: update to the current version of condaconda --version: check installed version of conda
When you begin using conda, you already have a default environment named base. You don’t want to put programs into your base environment, though. Create separate environments to keep your programs isolated from each other.
Creating and checking environments#
To create a new environment named
opentnsimenv, that uses python version 3.5 specifically (This is just an example, if you leave outpython=3.5conda installs the same Python version you used when you downloaded and installed Anaconda. This is recommended when you’ve just downloaded Anaconda):
conda create --name opentnsimenv python=3.5
To activate the environment named
opentnsimenv:
conda activate opentnsimenv
Verify which version of Python is in your current environment:
python --version
To deactivate the environment and return to the
baseenvironment:
conda activate
To display a list of all environments (the artrisk* indicates the active environment):
conda info --envs
Installing packages in environments#
To check the installed packages within the activated environment:
conda list
To install a particular package in the activated environment, in this case the package
numpy:
conda install numpy
To install a list of packages in a requirements file, navigate to the file directory and install them:
cd [local directory]\notebooks\
pip install -r requirements.txt
Creating an environment including specific packages#
To create an environment using an
environment.ymlfile:
conda env create -f environment.yml
To create a new environment
copied_envby copying an existing environment calledoriginal_env:
conda create --name copied_env --clone original_env
To create a new environment by copying an existing environment using a text file
spec-file.txt(this can be used to create the environment on another computer):
conda list --explicit > spec-file.txt
conda create --name copied_env --file spec-file.txt
Activating an environment and starting Jupyter Notebook#
To work on notebooks in an environment name
opentnsimenv, after just opening the Anaconda Prompt, first activate theopentnsimenvenvironment:
conda activate opentnsimenv
Navigate to the correct directory in which you want to save your work. Save yourself some work by copying the correct directory in the Windows file explorer (Google this if you don’t know how) and pasting it after
cd:
cd C:/Users/correct/directory/...
When in the correct directory,
Jupyter Notebookcan be booted up by:
jupyter notebook
Mamba (instead of Conda)#
In case you notice that your computer is slow when using Anaconda, it could be beneficial to install Mamba. Mamba is package manager which can be used with Conda simultaneously. The link listed below takes you to a page where everything from installation to advanced usage of Mamba is explained.